ゆう@天音理心流です。
何ごともそうだと思うけど、物事はすべて、トライ&エラーの繰り返しです。
最初からうまくいくわけない。
「お手軽さ」+「品質」を追求したら、この機材、ソフトに行き着いた
わたし使っているYAMAHA AG06ですが、
これはたしかにコスパもよく、スゴイ機材なのです。
が、「お手軽」ではないのです。
これはDAWに楽器や歌を録音するのに使うのがいい、と判断するに至りました。
え!?そうなの(*´ω`*)
1.USBポートにつなぐのがめんどくさい。
2.つなげるマイクが「コンデンサーマイク」「ダイナミックマイク」のみ
ノートパソコンだと、これが辛いんですよね。
コンデンサーマイクをピアノと声がちゃんと入る場所にセットするのが大変。
そこで、次の組み合わせでFacebook Liveをやることにしました。
【ハード】ノートパソコン(WEBカメラ付き)+ USBマイク
【ソフト】 OBS Studio
です。
ノートパソコンといっしょに使うには、USBマイク、というのがいいのです。
つまり、AG06のような機材を通さずに、ノートパソコンのUSBポートに直接マイクを挿入するのです。
オススメはこの辺ですね。
OBS Studioの設定を教えます。
OBS Studioのダウンロードはこちらから。
Open Broadcaster Software | Home
【OBS Studio上の音声 設定の仕方】
内臓マイクを使わずに、USBマイクを使うように設定しよう。
「設定」>「音声」>「マイク音声デバイス」
3-USB PnP Audio Device
となっていますね!これは人によって違うと思いますが、マイクを刺せばかってに
認識されますので、問題なくできると思います。

VSTプラグインでエコーをかけてみよう。(準備編)
もしあなたがピアノ演奏だけでなく、
ピアノ弾き語りやカラオケをやろうと思ったら、
歌声にエコーをかけることをお勧めします。
実は、OBSはひと手間かけるとエコーが使えるようになるので、ここで使い方を覚えちゃってくださいね。
(a)まずはエコー(Reverbともいいます)のVSTプラグインを入手。
Sanford Reverbというのを入手しましょう。
解凍してデスクトップにでもいといてください。
(b)次、ReaperというDAWをダウンロードしていない人はしてください。
さらにReaPlugsという無料で入手できるVSTプラグインを続けてダウンロード。
は?なんでReaperの話になるの?とお思いでしょうが、これをダウンロードすると、ProgramFilesの中にVSTPluginsのフォルダが作成されるのです!(後述)
Reaper何それ?な人は、↑この辺の過去記事も読むといいです。
(c) 生成されたVST Pluginsフォルダーに先ほどのSanfordReverbを放り込みましょう。
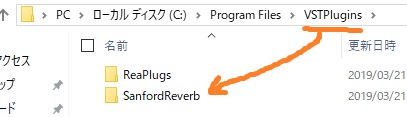
お疲れ様です。これで準備できました。次はエコーのかけ方とエコーがかかった声のモニターの仕方をお教えします。
その3 VSTプラグインでエコーをかけてみよう。(設定編)
OBS Studioの下のほうに「ミキサー」というところがありますね?
これは音をミキサーする(混ぜる)ところです。
「デスクトップ音声」はパソコンで聞いてる音。
「マイク」はUSBマイク音。
それで、「マイク」の歯車をクリックして「フィルタ」を選択してください。

ここで、上の例ではゲイン(音を大きくする)とVST2プラグインがフィルタに入ってるけど、フィルタでマイクの音にどんなエフェクト(効果)を与えるかを設定できる。
ここまで、作業が正しく出来てればSanfordReverbが選べるはずです。
「プラグインインターフェースを開く」でエフェクトのかかり具合などを調節するGUIが開きます。
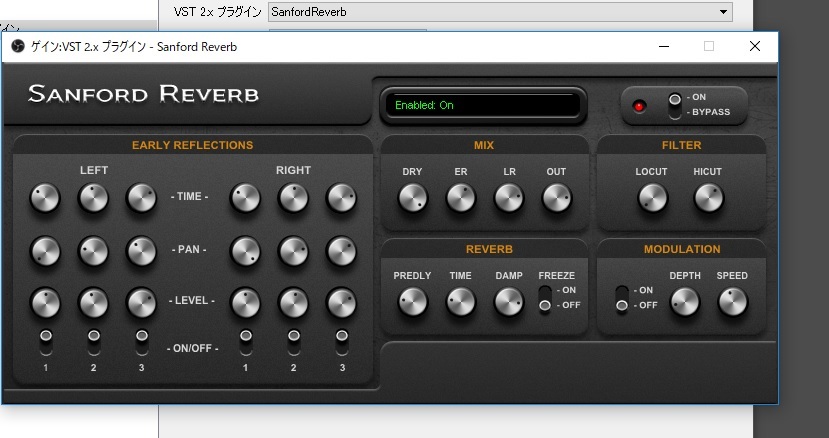
その4 VSTプラグインでエコーをかけてみよう。(モニター編)
ここで、
(はたしてちゃんとエコーかかってるのかな?)
と疑問に思うじゃないですか?
そこで、ヘッドフォンでモニターすることをお勧めします。
「設定」>「詳細設定」>「音声モニタリングデバイス」
モニター方法。
上メニューから「編集」>「オーディオの詳細プロパティ」>「音声モニタリング」
で「モニターのみ(出力はオフ)」を選択です。
音のバランスなどをチェックしましょう。
配信するときに、視聴者さんから聞こえる音です。
なお、今回は音の話しかしなかったけど、OBSには、画像や映像関連のテクニックもいろいろあるみたいだから、あなたもGoogleなどを使って調べてください。
では、次回の更新は3月30日(土)になります。





